Архив сайта - -
Создание тестов на платформе Google
С помощью формы можно проводить различные опросы, викторины, промежуточный и итоговый контроль, создавать анкеты, тесты, голосование. Для этого пользователь настраивает анкету с нужными полями, отправляет ссылку на неё участникам и получает доступ к статистике на основе полученных ответов. Формы можно оформлять на свой вкус, дополнять их изображениями и видеороликами.
Google Формы позволяют создавать следующие типы вопросов.
- Короткий текст (респонденту предлагается вписать короткий ответ).
- Длинный текст (респондент вписывает развернутый ответ).
- Один из множества (респондент должен выбрать один вариант ответа из нескольких).
- Несколько из множества.
- Выпадающий список (респондент выбирает один вариант из раскрывающегося списка-меню).
- Шкала (респондент должен поставить оценку, используя цифровую шкалу, например, от 0 до 10).
- Сетка (респондент выбирает определенные точки в сетке, состоящей из столбцов и строк).
Основными преимуществами использования сервиса «Google Формы» являются:
- простота в использовании (интерфейс удобный и понятный, форму не надо скачивать, пересылать своим респондентам);
- доступность (форма хранится в «облаке» и останется доступна с любых устройств при наличии ссылки);
- индивидуальное оформление (возможность создать свой дизайн для формы, выбрать шаблон из большого количества доступных или загрузить свой);
- мобильность (Google Формы адаптированы под мобильные устройства. Создавать, просматривать, редактировать и пересылать формы можно с телефона и планшета);
- понятность (Google Формы собирают и профессионально оформляют статистику по ответам, не нужно дополнительно обрабатывать полученные данные, можно сразу приступать к анализу результатов).
Вводим в поисковой строке запрос «Гугл формы»
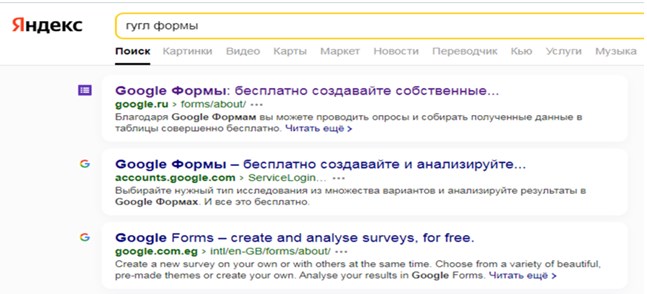
Попадаем на главную страницу. Нас интересуют формы для личных целей. Нажимаем на кнопку «Открыть гугл формы».
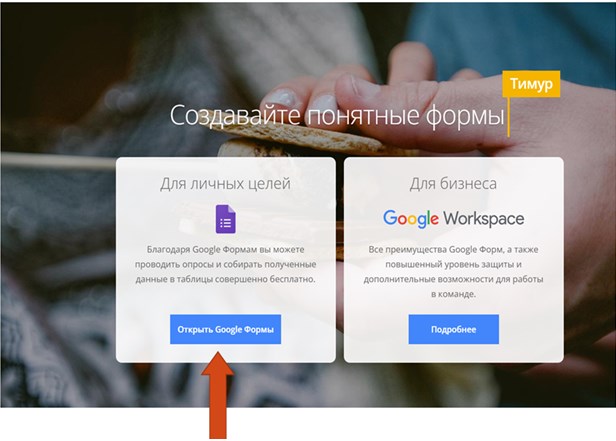
Попадаем на страницу входа. Если вы знаете свой пароль от аккаунта, просто введите данные в соответствующие поля. Если нет – нажимаем «Создать аккаунт».
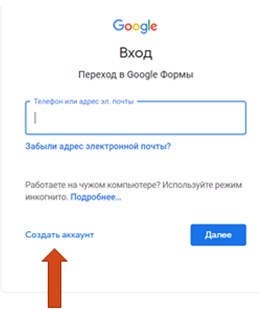
Важно выбрать, для чего вы создаете аккаунт. Выбираем «Для себя». Проходим все шаги регистрации аккаунта в Гугл, нажимаем «Далее».
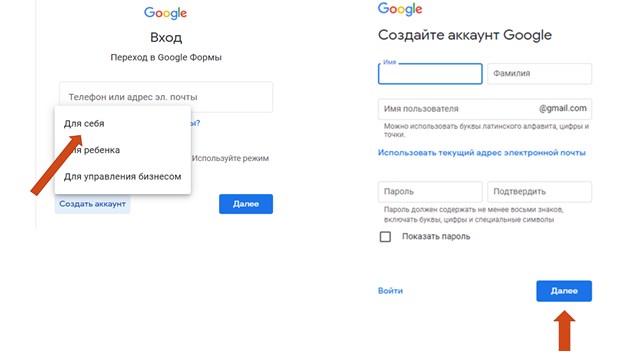
Теперь, когда у вас есть логин и пароль для доступа в систему, вводим адрес электронной почты и пароль, указанный во время регистрации. Нажимаем «Далее».
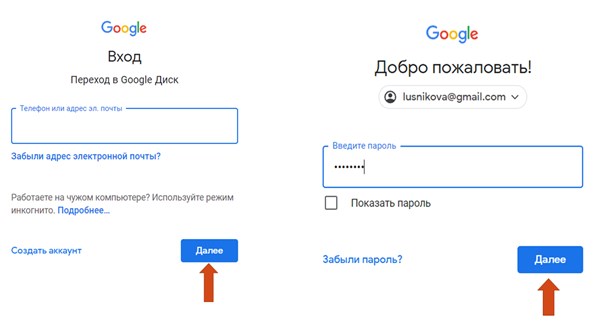
Мы в главном меню. Нас интересует создание форм с нуля, поэтому нажимаем на цветной плюс.
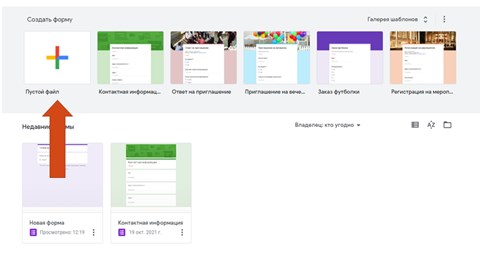
В новой форме мы начинаем с редактирования внешнего вида. Нажимаем на значок «Палитра». Вы можете выбрать однотонную заливку формы или воспользоваться каталогом тем.
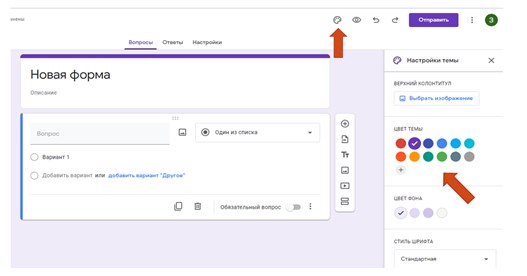
Для выбора темы нажимаем на «Верхний колонтитул», выбираем «Выбрать изображение».
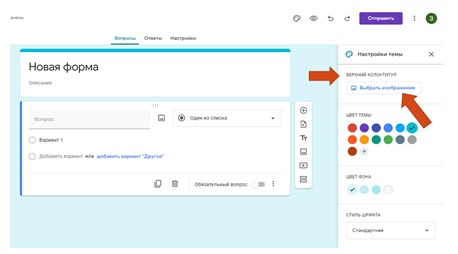
Откроется каталог тем, можно выбрать любую понравившуюся и нажать «Вставка».
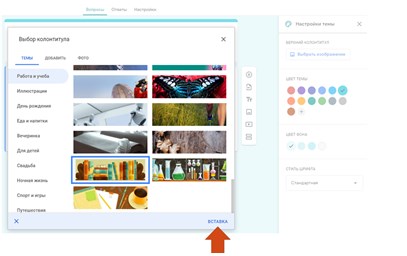
В новой форме мы начинаем заполнять поля. Первым полем всегда идет заголовок и подзаголовок текста.
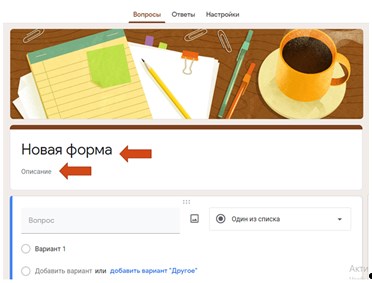
Вводим тему своего теста и добавляем описание, например, о чем и для кого ваш тест, либо инструкцию по выполнению теста. Для создания тестов будем пользоваться панелью справа. Наведя мышку, вы увидите всплывающую подсказку, что делает каждая кнопка.
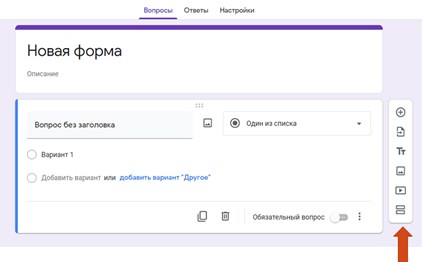
Когда заголовок и подзаголовок созданы, начинаем наполнение теста. Нажимаем на кнопку «Добавить вопрос». Эта кнопка выглядит как плюс в круге.
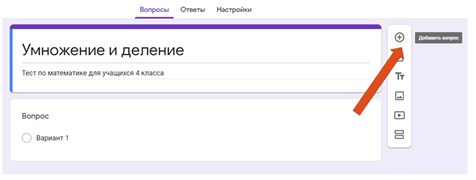
Выберем вид вопроса «Текст (строка)». В поле вопрос вводим Фамилия и Имя. Поле «Краткий ответ» оставляем пустым. Оно предполагает внесение респондентами ответа не длиннее одной строки символов. Не забывайте ставить отметку о необходимости решения этого вопроса. Включите «Обязательный вопрос».
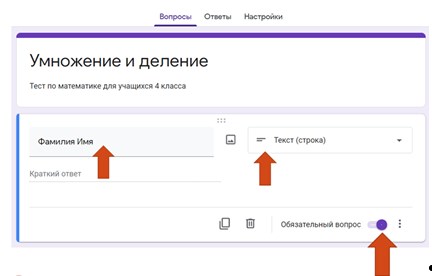
Рассмотрим вид вопроса «Один из списка». В поле «Вопрос» вводим вопрос, вместо «Вариант 1, 2, 3» пишем варианты ответов вашего теста. В правом нижнем углу можно нажать на значок «Три точки» и выбрать «Перемешать ответы». Это будет означать, что каждый раз при решении теста ответы будут располагаться в случайном порядке.
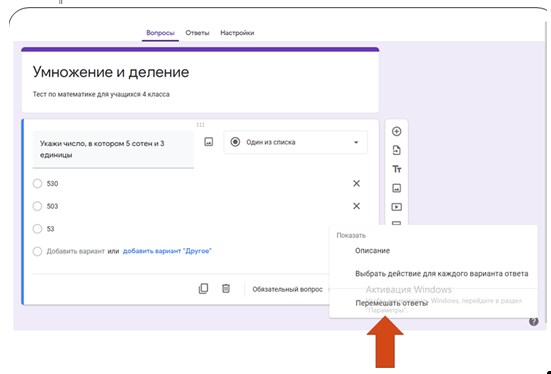
Далее выбираем следующий вид вопроса «Несколько из списка». Вводим вопрос и ответы. Помечаем вопрос обязательным.
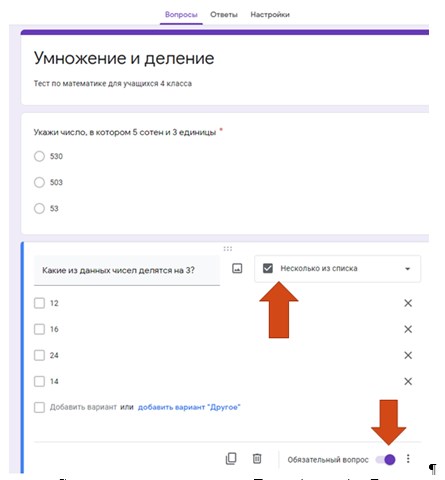
Следующий вид вопроса - «Текст (строка)». Вводим вопрос, а поле «Краткий ответ» оставляем пустым. Помечаем вопрос обязательным.
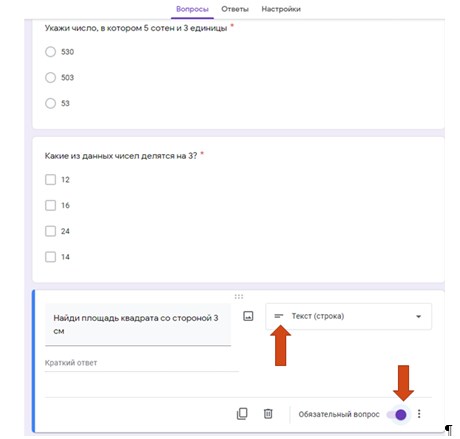
Переходим во вкладку «Настройки», она находится на верхней панели. Переходим на вкладку «Тесты». Заблокированные поля станут доступны после включения параметра «Тест».
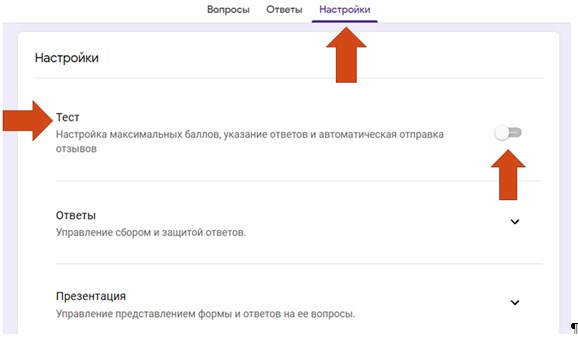
Выбираем публикацию оценок «Сразу после отправки формы», «Незачтенные ответы», «Баллы за ответы».
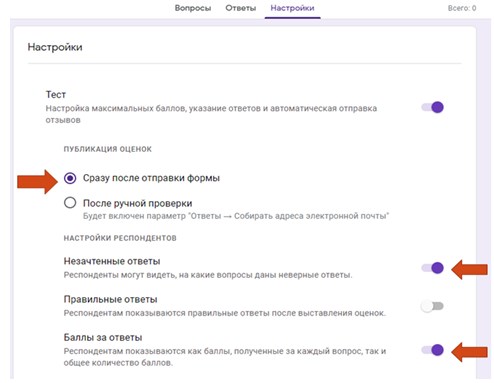
Во вкладке «Ответы» выбираем «Отправлять форму не более одного раза» (чтобы не было дублирования).
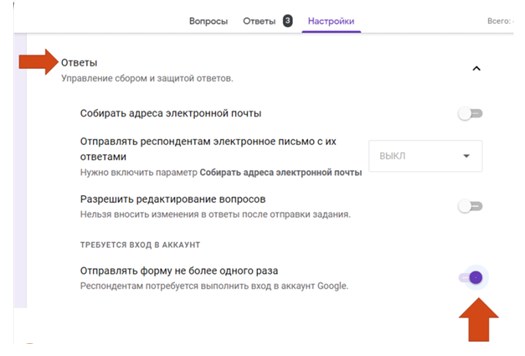
Далее мы переходим во вкладку «Вопросы», она находится в верхней части экрана. Появится параметр «Ответы», который позволяет в вопросах указывать правильные ответы и назначать количество баллов. Нажимаем на «Ответы».
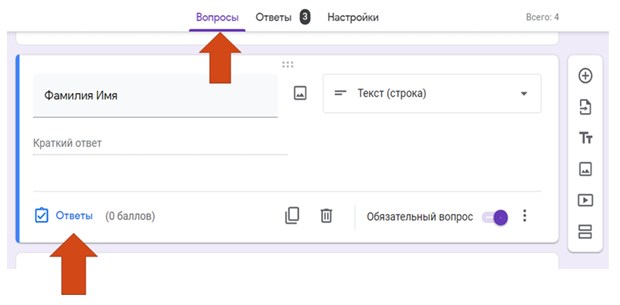
Когда вы начинаете редактировать вопрос (просто нажав на него), появляется количество баллов за правильный ответ и возможность задавать правильный ответ зеленым кругом и галочкой (с правой стороны). У вас есть возможность добавить пояснение к ответу, нажав «Добавить пояснение». Когда все настройки выбраны (выбор правильного ответа, начисление баллов за вопрос, редактирование пояснения), нажимаем на кнопку «Готово».
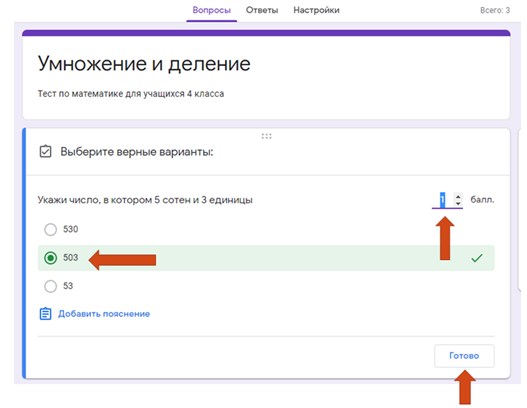
Для вопроса с Фамилией и Именем указывать баллы не нужно, этот вопрос не оценивается. Делаем это со всеми вопросами. Если у вас выбран вид вопроса – «Несколько из списка», соответственно указываем несколько правильных ответов, указываем баллы и нажимаем кнопку «Готово». Если выбран вид вопроса «Текст (строка)», вписываем правильный ответ. Не забываем про начисление баллов и нажимаем кнопку «Готово».
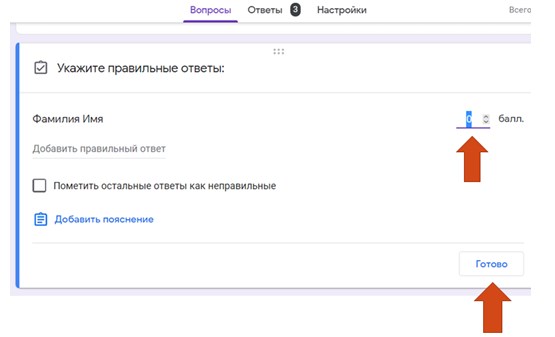
Далее нажимаем на кнопку «Отправить» в правой верхней части экрана, переходим во вкладку «Поделиться ссылкой».
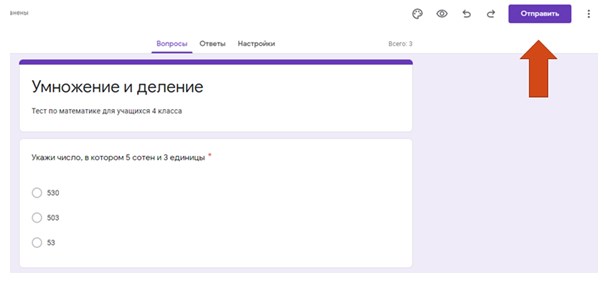
Гугл выдаст нам длинную ссылку, но мы выбираем короткую ссылку, ставим галочку на «Короткий URL», нажимаем «Копировать» и отправляем ссылку на тест всем, кому его необходимо пройти.
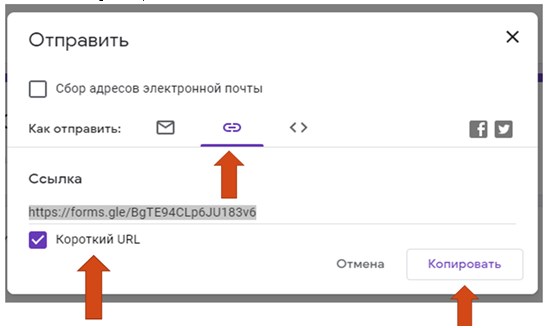
Переходим к сбору обратной связи. Нажимаем вкладку «Ответы», она находится в верхней части экрана. Выбираем «Отдельный пользователь».
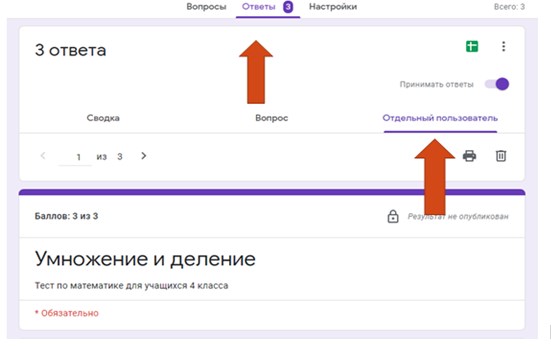
Выбираем параметр «Новая таблица», нажимаем «Создать». Откроется окно, в котором будет сводка баллов каждого прошедшего тест, его данные и ответ на каждый вопрос.
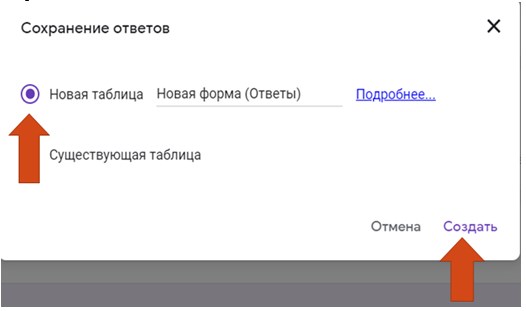
Файл можно загрузить на компьютер, нажав на «Файл», «Скачать», выбрать подходящий формат.
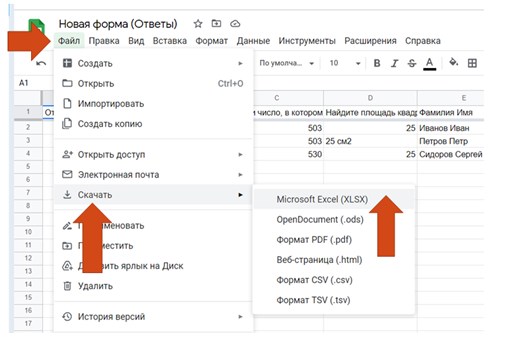
Запретить пользователям отвечать на вопросы теста можно, нажав на вкладку «Ответы», выключив ползунок надписи: «Ответы не принимаются».
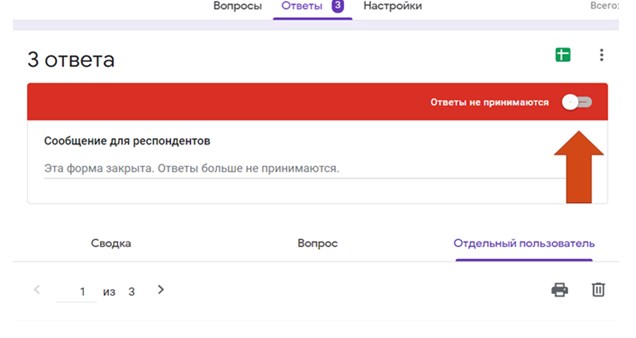

.jpg)


